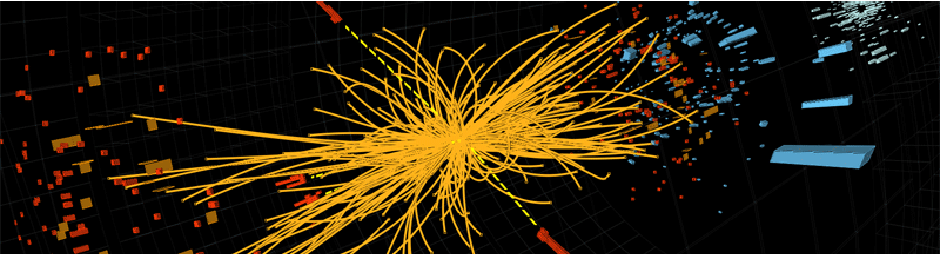Ubuntu 14.04 LTS Standard Disk (SD) Package Installation
Step 1: Installation of Ubuntu 14.04 LTS
Download Ubuntu 14.04 LTS here. Download 32-bit or 64-bit Ubuntu iso image depending on your hardware specs. If you are not so sure, check with this page to determine which iso image is right for your computer. The following is a suggested partitioning of your hard disk.
Step 2: Getting Preprared for the SD Installation
Log in as soduser.
Step 3: The SD Installation
Step 4: Configuration and User Accounts
Log in as soduser. Open a terminal. First thing you need to do now is to run the following commands.
Root partition / 150GB: If you don't have a large hard disk space, the allocation could be as little as 50GB. This root partition / is a primary partition.
Swap: If you have 2GB memory, allocate 2GB for swap. If you have memory \(\geq\) 4GB, allocate the half-size of your memory for swap. If you have memory less than 2GB, you shouldn't be doing the SD installation.
/syslydia 50GB (as an example your computer's hostname is lydia): If you don't have a large disk space. the allocation could be as little as 10GB. /syslydia partition is a logical partition.
/lydia the rest (as an example your computer's hostname is lydia) /lydia partition is a logical partition.
During the installation of Ubuntu 14.04, create an account with username soduser.
Your /home directory has been created in the root partition /. Instead of the default /home directory, /lydia will be new /home. The reason for doing this is that once in a while we need to upgrade Ubuntu. Since /lydia is a separate partition, we can upgrade Ubuntu without deleting /home directory i.e. your /home directory will be intact from the upgrade. This way you don't have to back up your data from /home directory before upgrading your Ubuntu. First we copy everything in /home to /lydia including devices, symlinks and hardlinks using rsync by running the command in a terminal.
sudo rsync -r -t -p -o -g -v --progress -l -H -D -s /home/ /lydia/
If you prefer GUI for rsync, install Grsync by running the command in a terminal:
sudo apt-get update
sudo apt-get install rsync
Once installation of Grsync is complete, run the command in a terminal:
gksu grsync
You will be asked to enter your soduser password. Enter it and click Ok, then Grsync will be loaded. Add a new session named home and choose options under Basic options and Advanced options as shown here and here, respectively, and then make a full run.
Next change the name of /home directory to /home_o by running the command in a terminal.
sudo mv /home /home_o
Now we create the symlink /home which points /lydia by running the command in a terminal.
sudo ln -s /lydia /home
We also create the symlink /syshome which points /syslydia by running the command in a terminal.
sudo ln -s /syslydia /syshome
Reboot the machine.
Run the Ubuntu Update Manager to update software packages. Reboot the machine again after the update is complete.
First download u14.04 SD package here.
Make the subdirectory src in /syshome by running the following commands in a terminal.
cd /syshome
sudo mkdir src
Move the downloaded SD package to /syshome/src. We assume that the SD package is downloaded into the folder ~/Downloads. Run the command in a terminal.
sudo mv ~/Downloads/u14.04.tar.gz /syshome/src/
Change directory to /syshome/src
cd /syshome/src
Now run the command in the same terminal.
sudo tar -xvzf u14.04.tar.gz
After extraction is complete, a new folder u14.04 is created in /syshome/src. Change directory to u14.04 and then do
sudo ./Install
You will get a number of questions. Just say yes to all. In the event there is an error due to some dependency issues, abort the installation by pressing Ctrl+C keys and run the command.
sudo apt-get install -f
This will correct dependency issues by installing some required libraries and packages. Once it is done, run again
sudo ./Install
Later at the final stage of the installation you will be asked a number of questions about options. Just choose the default ones (the ones that are marked) or say yes if you have no clue. This can be changed later. So, no worries. Once this preliminary installation is finished, you have to run the following command to complete the installation of the software packages available with the Standard Desktop.
sudo freshen -f
If freshen is done, reboot the machine. Use this command freshen to update software packages instead of Ubuntu's Update Manager.
sudo SD.adm_SetBackground
sudo SD.adm_ScreenSetup
Next create a user account by running the command. Here USER is your preferred username.
sudo SD.adm_Adduser USER recommended
This command will also create Mate desktop for you. After this, for whatever reason if your desktop does not come up all right, do
sudo SD.adm_SetMateDesktop USER recommended
as a sudoer (for instance soduser). The recommended option is compizmarco. If you have a large monitor, select cm-full instead of recommended to enable the full collection of panel applets.
If you stumble onto any other issues that I have not mentioned here or want to know more details about the SD package installation, please refer to README* files available in /syshome/u14.04.